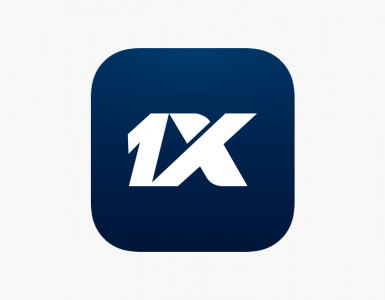Мы стараемся защитить свои мобильные устройства всеми доступными способами. И один из них — специально нарисованная фигура или графический ключ. Этот своеобразный пароль не обезопасит наши конфиденциальные данные и личную информацию от тех, кто знает, как технически извлечь их. Тем не менее защитит девайс, если он попадет в «любопытные» руки. Но есть одна проблема: мы часто забываем то, что нарисовали, и не знаем, что делать в этой ситуации. Не надо паниковать. Существует несколько способов разблокировки телефона. И мы рассмотрим, как снять графический ключ с андроида, используя самые простые решения.
Содержание статьи
Для начала мы предлагаем использовать стандартные средства операционной системы. И только в том случае, если они вам недоступны, выбирайте другие варианты.
С помощью учетной записи Google
Чтобы разблокировать мобильное устройство, в точности выполните следующую инструкцию:
- Сделайте несколько попыток (обычно достаточно пяти) ввода графического ключа. Поскольку фигура нарисована вами неправильно, гаджет будет заблокирован. При этом на экране появится уведомление о возможности повторить попытки через некоторое время (обычно 30-60 секунд).

- Как правило, после некорректного ввода графического ключа, на экране появляется кнопка «ДОМОЙ». Если на вашем мобильном устройстве ее нет, попробуйте еще несколько попыток ввода пароля. Воспользоваться этим способом можно только при наличии активного интернет-соединения. В противном случае, используйте другие варианты.
- Суть решения заключается в том, что снять забытый графический ключ с андроид девайса можно с помощью личного аккаунта Google. Нажимая кнопку «Домой», вы получаете возможность зайти в свою учетную запись и поменять «рисунок». Для авторизации используйте личный пароль и адрес электронного ящика. Указав идентификационные данные, кликните «OK». Если информация, введенная вами, корректна, произойдет авторизация. Система предложит «нарисовать» новый ключ.

Данный способ подойдет только в том случае, когда мобильное устройство подключено к интернету и вы помните идентификационную информацию для входа в учетную запись Google.
Теперь рассмотрим еще варианты, опробованные другими владельцами смартфонов, планшетов на операционный системе Андроид.
Сброс настроек
Если телефон новый, только что купленный и еще не успел обзавестись гигабайтами личной информации, можно смело воспользоваться сбросом настроек. Возвращение к заводским настройкам позволит указать новый рисунок и, соответственно, разблокировать Андроид.
Если телефон давно используется и на нем хранится ваша личная информация, вы потеряете ее при возврате к первоначальным настройкам. С планшета или смартфона удалятся контакты, сохраненные записи, сообщения, музыкальный и медиа контент, фотографии и любые измененные вами параметры. Но можно защитить хотя бы данные, которые хранятся на флеш памяти. Поэтому перед сбросом настроек (hard reset) не забудьте извлечь MicroSD.

Важная информация! Hard reset рекомендуется делать только тогда, когда мобильное устройство заряжено хотя бы на 65%, лучше больше. Если не последовать этому совету, вы не сможете включить смартфон. Это не обязательно произойдет, но опасность такая есть.
Пример сброса настроек на телефонах Самсунг
Поскольку при блокировке мы не можем по-простому зайти в меню телефона, сброс нужно будет делать комбинацией кнопок. Для каждой модели мобильного телефона или планшета эта комбинация разная. Чтобы узнать ее, зайдите на официальный сайт производителя или найдите информацию в интернете.
В телефонах марки Samsung тоже используются различные сочетания клавиш. Но общая инструкция по сбросу настроек до первоначальных, заводских параметров, выглядит следующим образом:
- Отключите мобильное устройство.
- Нажмите три кнопки, например, «Питание» + «Домой» (в центре) + «Громкость+».
- Как только вы увидите на экране заставку Самсунга, не нажимайте больше кнопку «Питание». Но две другие кнопки продержите еще секунд десять. Это необходимо для того, чтобы появился режим восстановления — Recovery. Он может загрузиться не с первого раза. И если это не произойдет, повторите свои действия.
- Запустив режим Recovery, вы окажетесь в Меню. Чтобы осуществить аппаратный сброс всех личных параметров, нам необходимо активировать «Wipe data/factory reset». Это и есть «хард ресет» — стирание информации. Перемещайтесь по меню восстановления, используя кнопки громкости.
- Выбрав соответствующий пункт, откройте его с помощью кнопки «Питание».
- Выберите «YES» и подтвердите сброс настроек тоже кнопкой питания.

Все. Личные данные и настройки сброшены. После перезагрузки ваш гаджет разблокирован. Инструкция, приведенная выше, актуальна для телефонов любых производителей. Единственное отличие заключается в комбинации клавиш, используемых для загрузки режима восстановления устройства. Повторимся, информацию можно найти на официальных сайтах производителей.
Итак, вы узнали, как снять графический ключ с андроида, если невозможно использовать стандартные средства операционной системы. Да, метод жесткий, но в некоторых случаях единственно возможный, а главное безопасный.
Звонок с другого номера
Этим простым способом можно воспользоваться только в том случае, если у вас очень старая версия операционной системы — 2.2 и ниже. Попросите кого-нибудь набрать ваш номер или позвоните с другого телефона. Ответьте на звонок, сверните окно вызова и кликните кнопку «Домой». Вы увидите, что девайс временно разблокирован. Перейдите в «Настройки». Все это нужно сделать максимально быстро. Открыв меню, выберите пункт «Безопасность» и удалите графический ключ. Все, мобильное устройство больше не потребует ввода пароля, пока вы вновь его не укажете.

Разрядка устройства
В этом случае нам необходимо дождаться разрядки аккумулятора. Когда заряд батареи достигнет определенного минимума, сработает сигнал предупреждения. Вам нужно войти в меню состояния аккумулятора и оттуда перейти в «Настройки», где и можно отключить графический пароль.
Новая прошивка
Этим вариантом тоже можно воспользоваться. Обновление программного обеспечения позволит разблокировать устройство. Но использование этого способа нежелательно, если ваш телефон на гарантийном обслуживании. Удаляя оригинальную версию прошивки, вы лишаетесь возможности обратиться в сервисный центр.
Сервисный центр
Если вы боитесь принимать решения самостоятельно или у вас не получается разблокировать телефон ни одним способом, обратитесь за помощью к специалистам сервисного центра. Такое обращение не будет считаться гарантийным и обойдется в некоторую сумму денег.
Обход блокировки Android устройств с помощью стороннего приложения.
Чтобы воспользоваться этим вариантом, вам потребуется получить root-права и закачать стороннее приложение. Суть способа заключается в том, что при блокировке экрана вам будет необходимо отправить на сам девайс специальное сообщение. SMS служит своеобразным кодом, позволяющим сбросить графический ключ. Для активации этой возможности выполните следующую инструкцию:
- Получите доступ к учетной записи супер пользователя (root-права).
- Зайдите в Play Маркет, введите название приложения «SMS Bypass» и установите его на свое Андроид устройство. Программа платная, стоимость составляет всего 1 доллар.
- Зайдите в настройки программы, измените предустановленный пароль и предоставьте root-права.
Все, приложение готово к использованию. Как это работает? Если ваш телефон заблокирован, отправьте на него сообщение со следующим текстом ХХХХ reset (Х — это ваш пароль сброса ключа). Как только текстовое сообщение поступит на мобильное устройство, произойдет автоматическая перезагрузка. Далее вы можете установить новый графический ключ или воспользоваться любым методом защиты.

Можно ли установить SMS Bypass, если телефон уже заблокирован? Да, но обязательно наличие root-прав, Интернет-соединения и доступа к аккаунту Google.
Видео по снятию графического ключа на андроиде